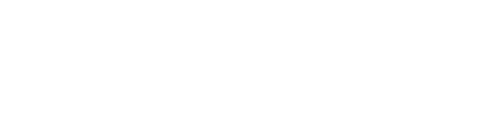amazonのFire TV Stick超便利!
購入してがっつり使っておりますがもはや生活の一部です。
wifiも超高速通信が可能な802.11acに対応しているので、とっても快適!
ただ、私の環境では最初802.11acに接続できませんでした。
何度試しても2.4GHz帯、つまり11n/11g/11bでしか接続できなかったんです。

もちろん私が使っている無線LANの親機は802.11acに対応しています。
2.4GHz帯の接続でも特に不便は感じませんが、せっかく新型が発売され、さらに802.11acという超高速無線規格に対応しているのに、その機能を使わないのはもったいない!
というわけで、いろいろ調べているうちにあっさりと802.11acで接続する方法がわかりましたので、皆さんと共有したいと思います。
Fire TV Stickで802.11acと接続できなかった理由は無線LANのチャンネルにあった
解決策は非常に簡単。
無線LAN親機の設定画面でチャンネルを「36, 40, 44, 48」のいずれかに変更するだけです。これだけで802.11acで繋がるようになりました。

公式サイトにもちゃんと表記がありました。
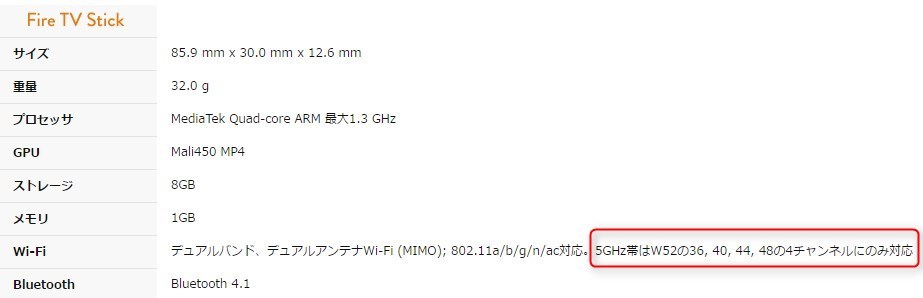
5GHz帯はW52の36, 40, 44, 48の4チャンネルにのみ対応
って普通分からんだろこれ(汗)パソコンが苦手な人は気づかずに終わりそうです。
普通は機械の方で自動的にセッティングしてくれると思うのですがねー。私の環境では手動でチャンネルを変更しないと802.11acでは接続してくれませんでした。
buffaloの無線LAN親機でのチャンネル変更のやりかた
私はbuffaloの無線LAN親機を使っているので、buffaloの場合での「無線LANのチャンネルの変更方法」を解説してみたいと思います。
言うまでもないと思いますが、下記の設定は全てスマホやパソコンが無線LAN親機とwifiで接続してるときに行ってくださいね。
また全て自己責任でお願いいたしますm(_ _)m
【ステップ1】無線LAN親機の設定画面にアクセス
まずはお手持ちのパソコンかスマホで無線LAN親機の設定画面にアクセスして下さい。
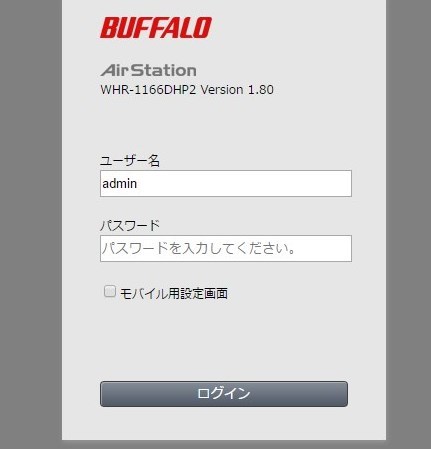
おそらく多くの方は無線LAN親機の設定画面へのアクセス方法が分からないと思います。安心して下さい。私も最初分かりませんでした( ̄ー ̄)
アクセスする方法はブラウザー(IE、Safari、Chrome等)のURL欄に半角で無線親機のIPアドレスを入力するだけです。
初期値では
になっています。
運がよければ上のアドレスをクリックするだけで設定画面に入れるはず。ただし、親機のIPアドレスが初期値から変更されている場合は上記のアドレスではアクセスできません。
上記のアドレスで見れない場合 pc編
もし上記のアドレスをクリックしても見れない場合は下記の公式サイトのページを参考にするのがオススメです!(まさかの丸投げ)
要するにbuffloの公式サイトから「エアーステーション設定ツール」をインストールして指示通り操作すれば設定画面にたどり着くということですね。
windowsパソコンの方はこちらから設定ソフトをダウンロードできます。
macをお使いの方はこちらからダウンロードできますよ。
スマホの場合
スマホの場合でもアプリをインストールすれば設定は可能です。
こっちがios用の設定アプリ。
[appbox appstore appid 695078961]
こっちがandroid用の設定アプリです。
[appbox googleplay appid jp.buffalo.stationradar&hl=ja]
アプリをインストールしたら「よく使う機器」から今お使いのWifiルータを選び「設定画面を開く」をタッチするだけ。すると管理画面にアクセスできます。簡単♪
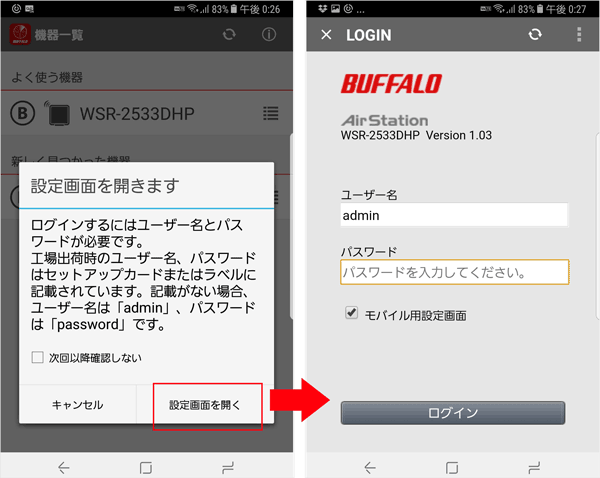
buffalo以外のメーカーをお使いの方は説明書を読むかメーカーのサイトで各自調べてみてくださいね。
設定画面のユーザー名とパスワード
ちなみにbuffaloの場合、設定画面のユーザー名とパスワードは何も変更してなければ、
パスワード:password
or
パスワード:(空白)
のどちらかで設定画面に入れるはずです。
設定画面にアクセスさえできれば、もう終わったも同然です。勝利は目の前です(笑)
【ステップ2】無線LAN設定画面へ
設定画面にアクセスしたら、無線LAN設定画面をクリック!

*お使いの機種によって設定画面に細かい違いはあると思います。
【ステップ3】チャンネルを「36, 40, 44, 48」のいずれかに変更!
無線LAN設定画面に入ったら、5GHz帯のチャンネル欄に注目! おそらく「自動」になってるはずです。
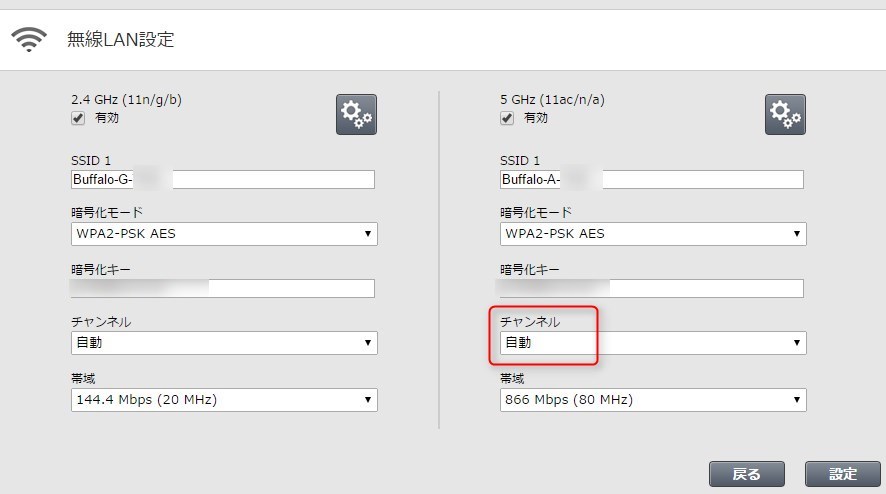
この項目を「36, 40, 44, 48」のいずれかに変更して下さい。どれか迷ったら「36」にしておけばOKです。
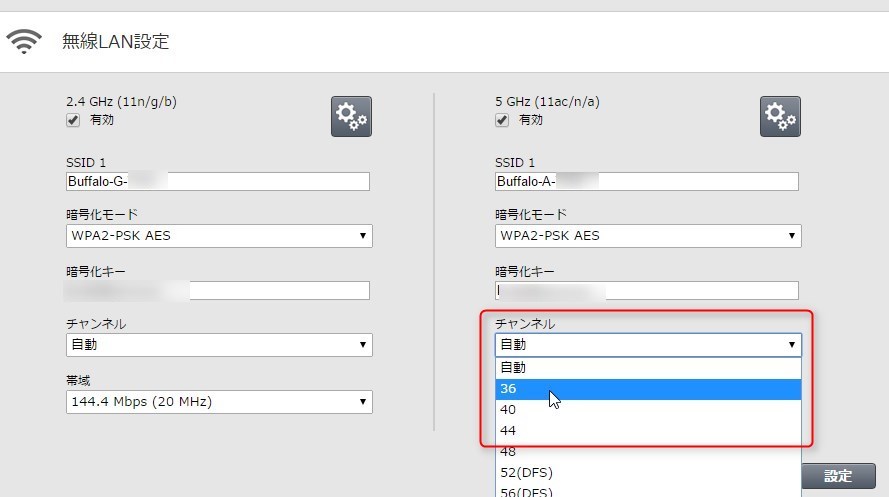
「36」に変更になったのを確認したら、設定をクリック!
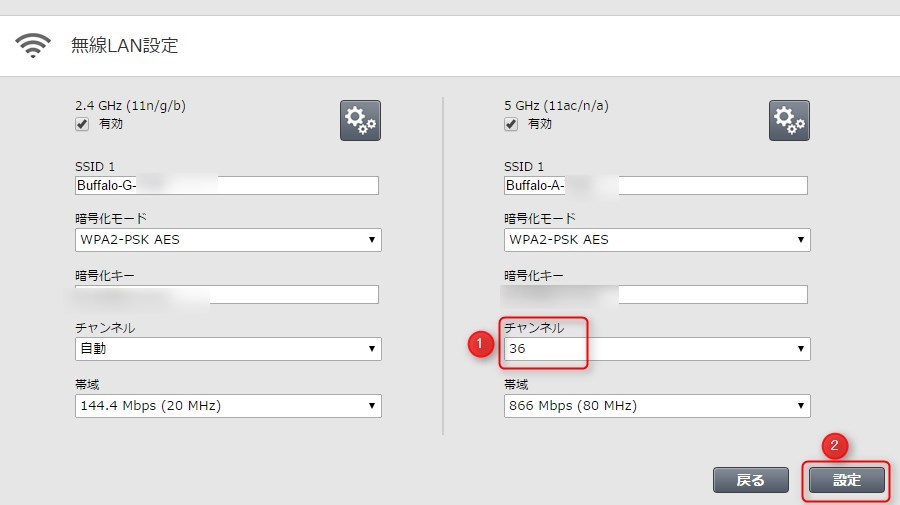
以上で設定が完了です。
これだけでamazon Fire TV Stickが802.11acで接続できるようになっているはずです!
無線LAN親機への設定画面にさえアクセスできてしまえばとっても簡単ですね^^
本当に接続できたか確認してみる
ではamazon Fire TV Stickで802.11acと接続できるようになっているかを確認しましょう!
まずは、Fire TV Stickの設定画面からネットワークを選択!

ここに5GHz帯のネットワークが表示されていればOK。バッファローの場合はSSIDが「buffalo-A-××××」のような表記となっています! GではなくAですからね。
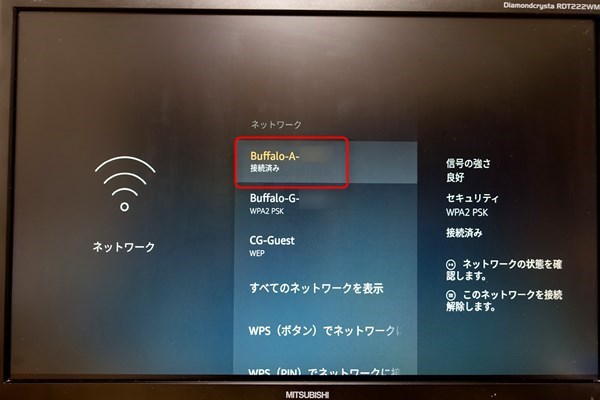
バッファローでは
Gは2.4GHzを表し、
Aは5GHzを表しています。
あとはwifiを設定して「bufflo-A-****」と接続すればOK!
通常wpsボタンで簡単に接続可能だと思いますが、できなかったら無線LAN親機に書いてある(だいたい側面か底面に記載あり)パスワードを各自で入力して下さい。
これで802.11ac接続できます!その証拠にステータスを見てみると5GHzで接続されています。やったー!

まとめ
無線LAN周りの設定はいつもややこしくて苦労させられますね。
でもこれでさらにFire TV Stickの閲覧が快適になるはずです。私の環境では11ac接続にすることで、動画のストリーミング速度が確実に上がりましたよ^^
11acの接続環境がある方は試してみてくださいね。
ではでは。