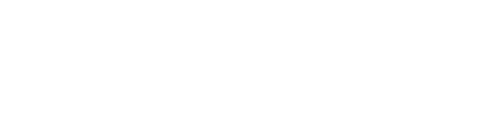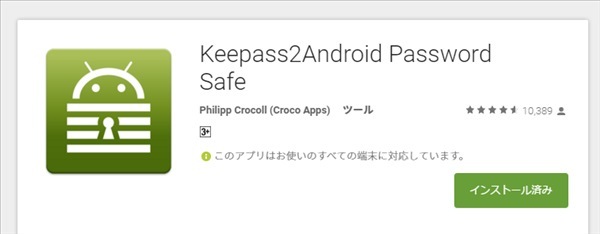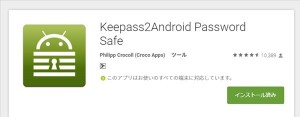皆様はパスワードの管理ってどうされていますか?
私は色々と試した結果keepassというアプリを使ってパスワードを管理しています。
このソフトを使えば「無料」でスマホとパソコンのパスワードが一元管理できちゃいます。
パスワード管理といえば、ロボフォームや1passwordが有名ですが、これはどちらも有料ですし、1passwordにいたってPC版のソフトを買うのに6千円近くします。
今回紹介するkeepassは完全無料。使い勝手もそこまで悪く無いと思います。
keepassを使ってスマホとパソコンでパスワードを一元管理する方法
keepassを使ってパスワードを一元管理する方法を簡単に紹介します。
方法としては単純至極。
パソコンとスマホ双方にkeepassをインストールして、作成したデーターベースファイルをクラウド上に保存するだけ。
手順としては、
- keepassをパソコンにインストール
- keepassで作成したデータベースファイルをdropboxなどのクラウド上に保存
- android端末にdropboxアプリをインストール
- android端末にkeepassアプリをインストール
- 手順2で保存したデータベースファイルをkeepassアプリで開く。
以上です。簡単でしょ。
パスワードのデーターをクラウド上に置くのは賛否両論別れると思いますが、パスワードは暗号化されているし、マスターパスワードで管理もされているので、そこまで心配することはないかと。もちろんリスクはゼロではないので、自己責任でおねがいしますね。
手順1:PC版keepassのダウンロード&インストール
PC版のkeepassは以下からダウンロードできます。
keepassは「1.☓☓系」のClassic Editionと「2.☓☓系」のProfessional Editionがありますが、より機能が豊富な「2.☓☓系」がオススメです。
また、インストーラー版とポータブル版から選べますが、こちらは好きな方でOK。keepass本体を持ち運んで他のパソコンでも使いたいならポータブル版がおすすめ。機能的にはどっちも変わりません。
ちなみに赤枠上がインストーラー版。下がポータブル版です。
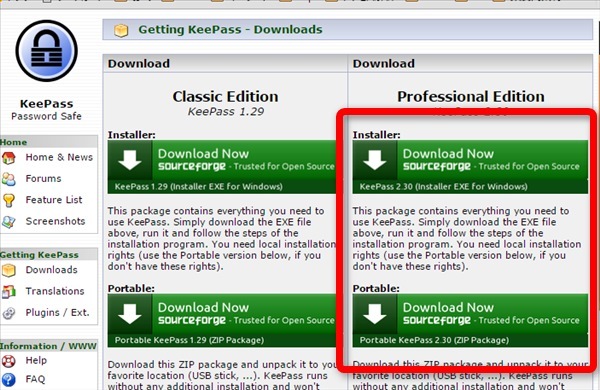
keepassの日本語化
keepassは起動時は英語ですが、日本語ファイルをダウンロード方法すれば、日本語化もできます。ついでに日本語化の方法も紹介しておきます。
keepassを起動後、右上のviewからchange languageを選択。
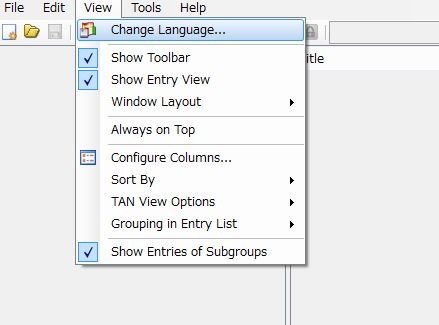
左下の「get more languages」を選択。
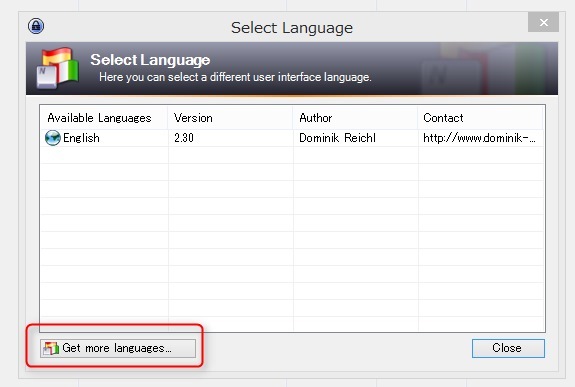
ダウンロードサイトに移動するので日本の国旗を探し、ダウンロード。1.☓☓系と2.☓☓系の2つのファイルがあるので、間違えないようにしてくださいね。今回は2.☓☓系ファイルをダウンロードします。
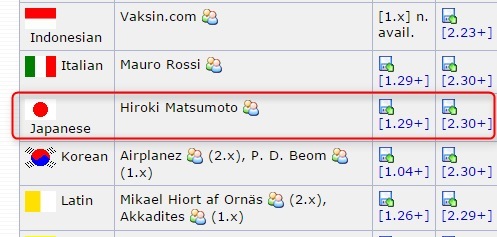
ダウンロードしたファイルを解答すると、「Japanese.lngx」というファイルが出てくるので、それをkeepass.exeと同じ階層のフォルダに入れます。
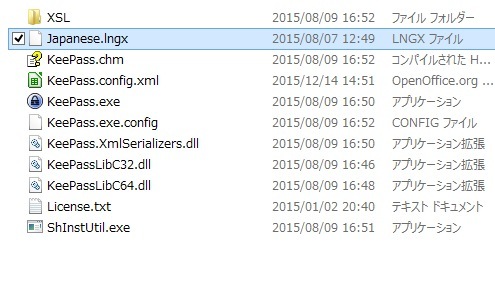
あとはkeepassを起動させれば、勝手に日本語になってると思います。
手順2:PC版のkeepassで作成したデーターベースファイルをクラウド上に保存する
keepassではパスワードのデータベースは「◯◯◯.kdbx」という拡張子のファイルに保存されます。
この「◯◯◯.kdbx」をdropboxなどのクラウド上に保存すれば、パソコン側の準備は完了です。
手順3:android端末の事前準備
今回はdropboxを使ってパスワードを管理していきます。
スマホにdropboxアプリをインストールして使える状態にしておいてください。
[appbox googleplay appid com.dropbox.android]
手順4:スマホにkeepassのアプリをインストール
Googleplayで「keepass」と検索するとkeepass関連のソフトがたくさんでてきます。keepassはオープンソースなので、派生のアプリがいくつかあるんです。
私はどれも試しましたが、個人的にオススメなのはkeepass2Androidです。他のkeepass系アプリより機能が豊富でパスワードの入力がしやすくなっています。
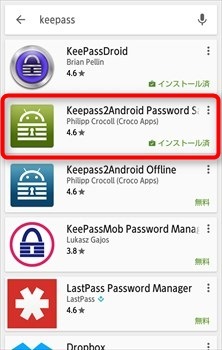
よって今回はkeepass2Androidを使って進めていきます。
[appbox googleplay appid keepass2android.keepass2android]
ダウンロードしてインストールしてください。
手順5:keepass2Androidアプリでドロップボックス上にあるkdbxファイルを指定する
keepass2Androidをインストールしたら起動して「ファイルを開く」をクリック

dropboxを選んでください。

アクセスの許可を求めてくるので許可する。
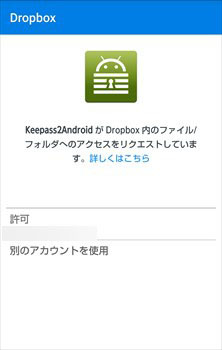
dropboxの画面に移行するので、先程パソコンで作成したkeepassのデーターベースファイル(拡張子がkdbxのファイル)を指定。

以上で設定は完了。これでパソコンとスマホでパスワードを一元管理できます。
keepass2androidのパスワード入力方法
keepass2androidはパスワードをクリップボードにコピーしなくても、パスワードを入力することが可能です。簡単にその方法を説明したいと思います。
事前準備として、Androidの設定画面から「Keepass2Android」のキーボードを選択できる状態にしておいてください。
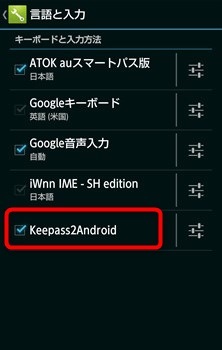
ログインしたいサイトを開きます。どのブラウザでも構いません。今回はAmazonで試します。
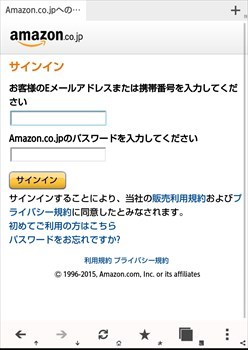
keepass2Androidを起動し、対象サイトのエントリを探して開きます。今回はAmazonですね。
すると通知画面に次のような通知が出るので、クリック。
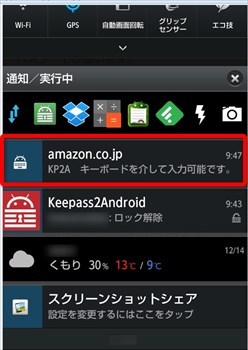
すると画面下にこのようなキーボードが出ます。
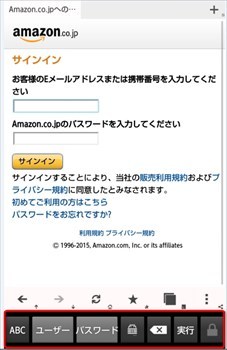
入力したフォームにカーソルを合わせ「ユーザー」ボタンを押すと、ユーザーを一発入力してくれます。「パスワード」ボタンを押すとパスワードを一発入力してくれます。便利だ。この方法だとクリップボードにコピーする必要がないので、通常より安心ですね。
入力が終わったら、一番右の鍵マークを押してください。これでkeepass2androidにロックがかかり、元のキーボードに戻ります。
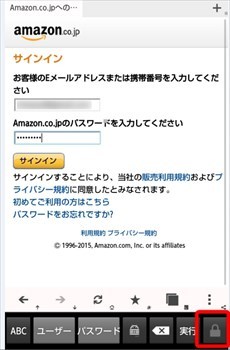
パスワードの管理は慎重に
keepassというソフトを使ってパスワードを管理する方法を紹介しました。
今回はandroidでのやり方ですが、iphoneでも同じようなことが可能ですよ。
パスワードは増えてくると管理が大変なので、こういったアプリを利用して、効率的に管理しましょうね。