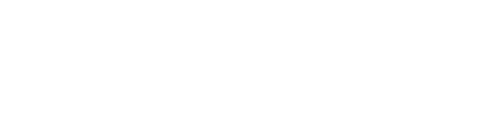日々画像や動画編集、ブログ執筆をしているちゃまお(@shin88)です!
編集作業はショートカットなどを覚えれば作業効率が格段にアップするのはご存知の通り。けれど、正直覚えるのしんどくないですか?
 ちゃまお
ちゃまお私はしんどい!
ショートカットキーなんてソフトごとに違うし、3つも4つも同時押ししないと駄目だったりと、習得するのに結構なハードルがあります。
もっと楽に編集作業したい!ブログ執筆したい!!エルデンリングやりたい!
そんなときとある企業さんから商品提供の依頼が!なんと上記の問題を解決できそうな商品だったのです。
それがこちら。TourBox Eliteです!

これは任意のボタンにショートカットキーを自由に割り当てることで、あらゆる編集作業を超効率化できる汎用コントローラー。
これが想像以上に便利でして。まだ使用してからそんなに時間は経ってないのですが、すでに私の編集ライフには欠かせないデバイスになってます。
今回そんなTourBox Eliteのレビュー記事になっております。
実際に私がブログの執筆時などでどんな風に設定しているのかなども書いているので、よければ参考にしてみてくださいね。
TourBox Eliteは買い? まずは使ってみた感想から
結論から言うと、TourBox Eliteめちゃくちゃ便利です。
もうTourBox Eliteが存在しない世界なんて考えられないレベルで気に入っております。

参考までに私がTourBox eliteを絶賛活用中のソフトは以下の通りです。
- DaVinci Resolve(動画編集)
- Affinity Photo(画像編集)
- WordPressでBlog執筆
- youtube閲覧
画像編集や動画編集はもちろんのこと、WordPressでのブログ執筆時にも活用しています。
最初こそ設定を何度も変えたり、ボタンを覚えてなくての押し間違いもありましたが、慣れてきたらもう快適の一言!ちょっとした面倒な機能に一発でアクセスできたりと、もはや手放せません。

何よりダイヤルやノブといった回転系のボタンが便利すぎます。回すだけで各種パラメータの調節ができるので編集作業が鬼のように捗ります。

カスタマイズも簡単ですし、キーに迷ったらツアーボタンを押せばすぐに設定を確認できるのもよいですね。
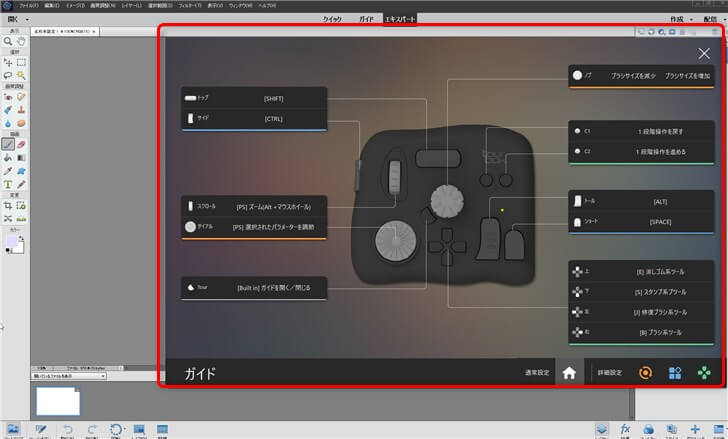
欠点は若干重い点でしょうか。小さい割に400g以上とかなりズッシリしているので、毎日持ち運びたい方はそれなりに大変かも。ただそれ以外の欠点を感じないくらいには気にいっております。
忖度抜きで全てのクリエイターに心からオススメできるデバイスだと思います。
TourBox Eliteの特徴を解説
「TourBox Elite」はクリエーターに向けて設計された、自由自在にショートカットを設定できるBluetoothコントローラー(無線・有線どちらでも接続可能)。

14個のボタンが搭載されており、このボタンに様々な機能を割り当てられるんです。

最大の特徴はやはり3つの回転ダイヤルを搭載している点でしょう!

このダイヤルのおかげで、ブラシの太さ変更やキャンバスの回転などが超絶楽にできてしまいます。

しかもこれらのダイヤルはすべて「ハプティックフィードバック」に対応しており、ダイヤルやノブを回すと軽い振動と抵抗感とともに「カカカ」って音がなります。なので、1メモリ単位で調節しやすい。
 ちゃまお
ちゃまおしかもめっちゃ癖になる回し心地!
また各ボタンはシングルクリックだけでなく、ダブルクリックや同時押し、組み合わせ押しなど、数多くの入力パターンに対応しているので、「ボタンが足りない」なんてことも皆無。マクロにも対応しているのでちょっと複雑なこともワンボタンでできちゃいます。

もちろんキーの配置はソフトごとに自由に設定可能!該当のソフトを立ち上げると自動的にプリセットが切り替わるように設定できるので煩わしさも皆無!
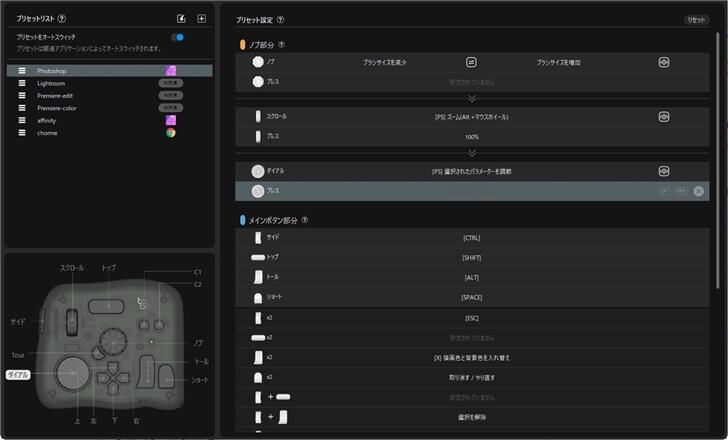
ボタンの打鍵感も良好ですし、ボタンの配置も各指に自然と沿う形になっているので、慣れてきたら手元をみずに作業も可能です。
編集作業の痒いところに手が届きまくりの、全クリエイターさんにおすすめの優れたデバイスだと思います。
TourBox Eliteの外観をチェック!
早速外観などをチェックしていきましょう。
今回紹介している外箱はレビュー用のプロトタイプとのことで、実際の販売時のデザインとは異なるので注意してくださいませ。
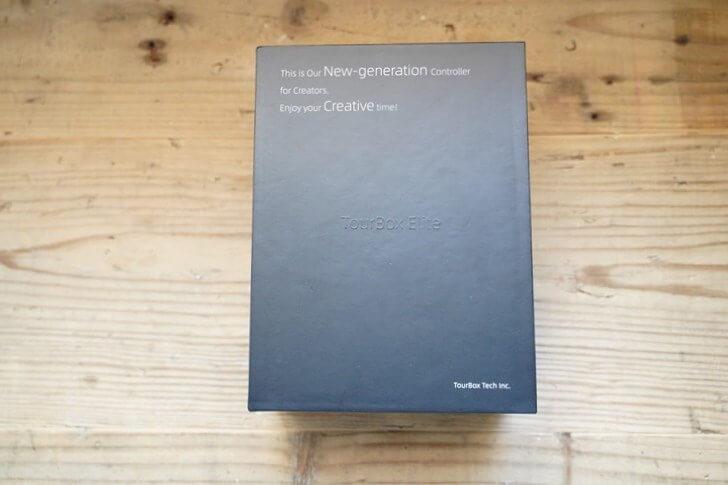
本体及び付属品です。

- TourBox Elite本体
- 単3乾電池×2
- ユーザーマニュアル
- 巾着袋
※発売前の製品のため、付属品は変更される可能性もあります。
こちらが本体。TourBox Eliteは3カラー展開ですが、私が持っているのはスケルトンモデル。ひみつ道具っぽくて所有感をくすぐられます。

手に持つとかなりどっしり中身が詰まっている感じ。重量を測ってみたら422gと結構重め!ただこの重さのおかげで各種ボタンを押したときにデバイスが動かず安定します。これは必要な重さですね。


押す&回せるダイヤル類が3個、普通のボタンが11個ついております。

接続は有線・または無線(Bluetooth)で行います。有線の場合はUSB-C端子を使います。

背面はこんな感じ。単3乾電池2本で動きます。エネループなどの充電系の電池も使えました。四隅には滑り止めのゴムが埋め込んであります。

 ちゃまお
ちゃまお電池2本で1~2ヶ月は持つそうですが、電池持ちに関してはまだ未検証。また、有線接続の場合は「電池不要」で使用可能です。
下の赤枠のスライドボタンが電源。その上の黒丸ボタンがBluetoothとのペアリングボタンとなっています。

TourBox Eliteのコンソールアプリをインストール
早速使っていきたいところですが、TourBox Eliteを使う際は「専用のソフトウェア」が必要です。
以下の公式サイトからTOURBOXコンソールというソフトウェアをダウンロードしましょう。

Windows、Macともに対応しています。
後は支持にしたがってインストールしていくだけ。私はWindowsユーザーなのでWindows版をインストールしました。
TOURBOX Eliteをペアリングしてみる
TourBoxコンソールのソフトェアをパソコンにインストールしたら、続いてペアリング作業に入ります。
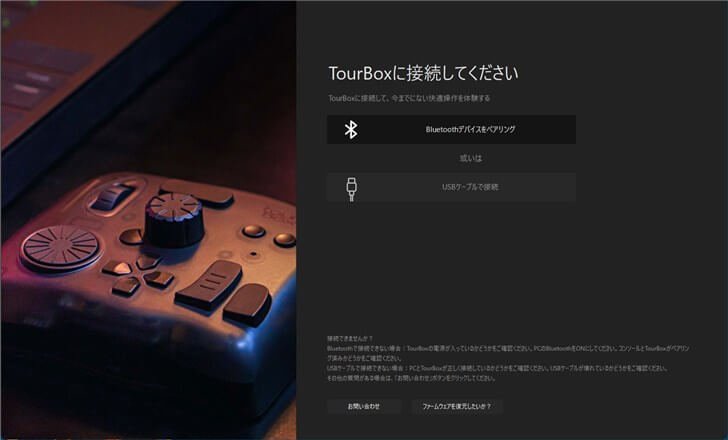
Bluetoothでのペアリング方法は、電源を入れたら下記の赤枠部分を長押しします。

長押しするとデバイスが検出されるので接続ボタンをクリック。
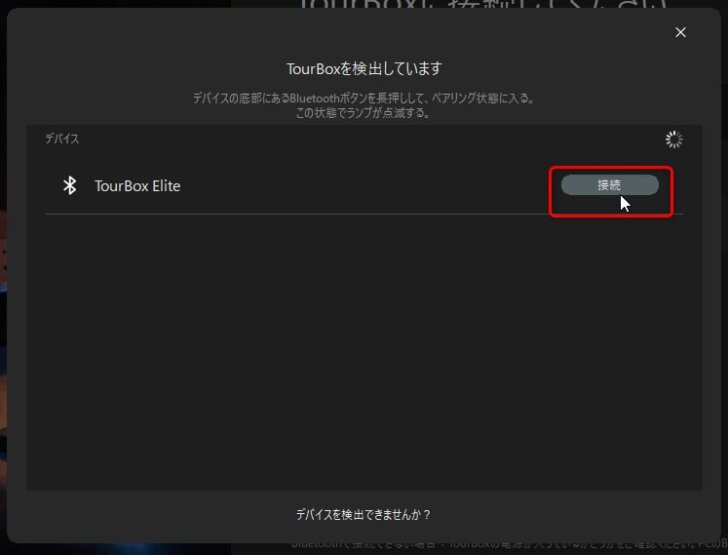
下記の画面になったら接続がうまくいった証拠です。ここから色々とボタンのカスタマイズができます。
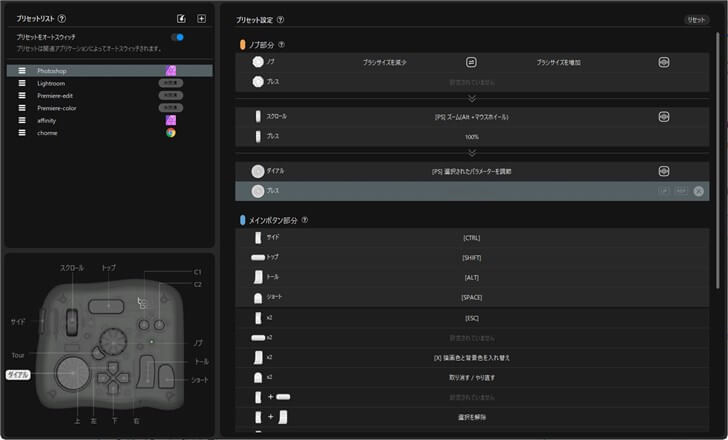
もちろん一度ペアリングすると次回からはパソコンを立ち上げるだけで自動的に接続してくれるので、再度手動でペアリングする必要はありません。楽ちん。
 ちゃまお
ちゃまおちなみにBluetoothのバージョン5.1なので接続も早く安定していますよ
パソコンにBluetoothがないんだけどどうすればいいの?
最近のパソコンは大抵Bluetoothが標準装備されていると思いますが、なかったら差し込むだけでBluettohが使えるようになるアダプタを購入しましょう。千円前後で購入できます。
 ちゃまお
ちゃまおTourBox EliteはBluetooth5.0に対応しているので、アダプタも5.0に対応しているものを選びましょう。
有線接続でもOK!
TourBox Eliteは有線接続にも対応しています。接続はUSB-Cケーブルとなっています。

有線接続の場合は「電池不要」で使えます。コードがある分取り回し性能は落ちますが、電池不要でも使えるのはいいですね。

TourBox Eliteのカスタマイズ方法を解説
TourBox Eliteをインストールし、ペアリングしたら早速カスタマイズに入っていきます。
ソフトの使い心地もよく、かなり直感的にカスタマイズできます。
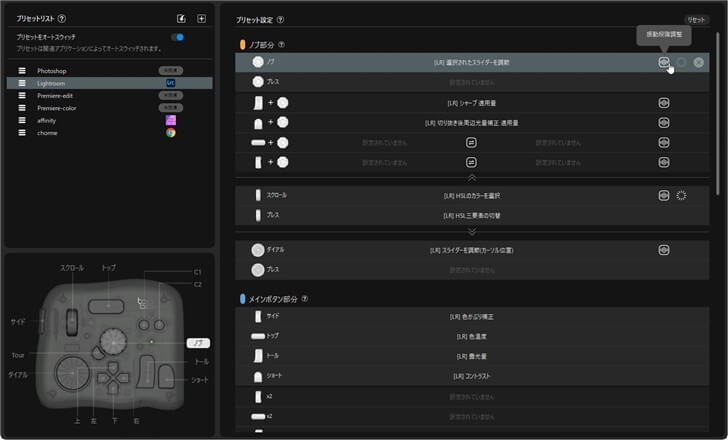
カスタマイズできるボタンは全部で14個。これに同時押しや組み合わせ押し、マクロやツアーメニュー機能などを含めるとほぼ無限のカスタマイズが可能。世界で自分だけの専用コントローラーが作れてしまいます。

また各ボタンは
- 一回入力
- ボタン離し入力
- 長押し連続入力
と挙動も細かく設定可能となっていますよ。
以下にカスタマイズ可能なボタンとその組み合わせ全てのせていますので参考にしてみてくださいね。
ノブとその組み合わせ

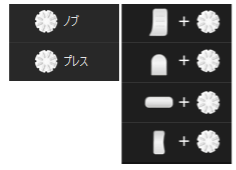
ノブは回すだけでなく、ボタンのように押すことも可能です。
また例えばこれは![]() ショートボタンを押しながらダイヤルを回すという意味です。
ショートボタンを押しながらダイヤルを回すという意味です。
スクロールとその組み合わせ

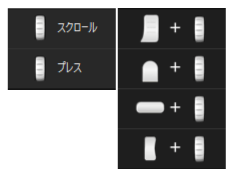
スクロールもノブと同様に回すだけでなく押すことが可能です。
ダイヤル

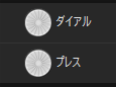
ダイヤルも回すだけでなく「押す」ことが可能です。ただダイヤルのみ他のボタンとの組み合わせの設定はできません。ただ回すか押すのみ。
サイド、トップ、トール、ショートボタンとその組み合わせ

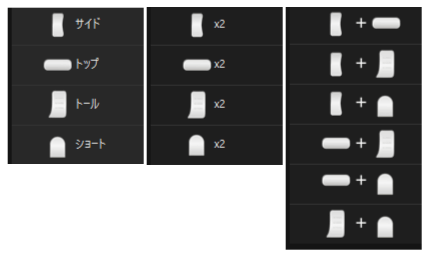
サイト、トップ、トール、ショートボタンは各種組み合わせの他、ダブルタップにも対応しております。
上下左右ボタンとその組み合わせ

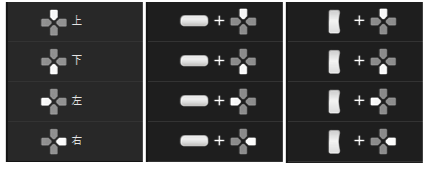
十字キーにはよく使うツールを設定しておけば迅速に切り替えられるのでオススメです。さらにトップやサイドと組み合わせれば最大12ツール登録可能です。
C1、C2ボタンとその組み合わせ

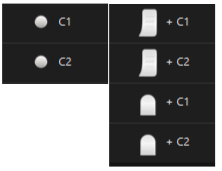
C1、C2ボタンはトールとショートボタンとの同時押しにも対応しています。
ツアーボタン

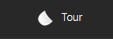
ノブの左下にちょこんとついているのが「ツアー」ボタンです。もちろんここも自由に設定可能です。
プリセットもある!
上述したように、同時押しや組み合わせ押しなどを含めるとかなり多くの設定が可能になっています。
とはいえ、いきなりゼロから設定していくのは難しいですよね。
安心してください。TourBoxコンソールには最初から「Photoshop」「LightRoom」「premiere pro」のプリセットが用意されています。
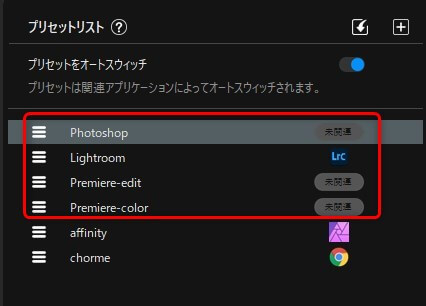
よく使う機能などが予め設定されているので、これらを参考に自分のよく使うソフトウェアをじっくりカスタマイズしていくのがオススメです。
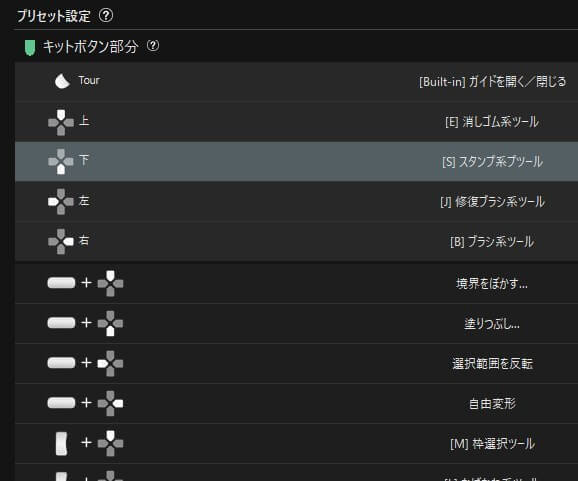
また他のソフトのプリセットも公式サイトからダウンロードできます。様々なソフトのプリセットがありますよ。
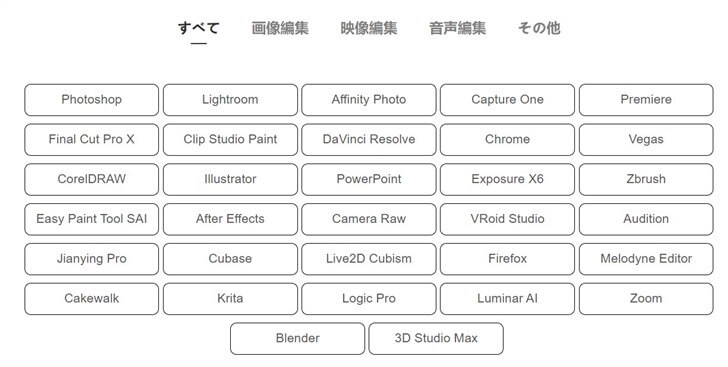
ただ一部のプリセットは日本語に対応していなかったりするので、やはり最終的には自分で好きなようにカスタマイズするのがオススメです。
ツアーボタンでいつでも設定をチェック!
頑張ってカスタマイズしても設定を覚えるのが大変!安心してください。TourBoxはそのあたりの配慮も完璧です。
ツアーボタンを押すと……

こんな風に設定が「バンッ」って表示されるんです。
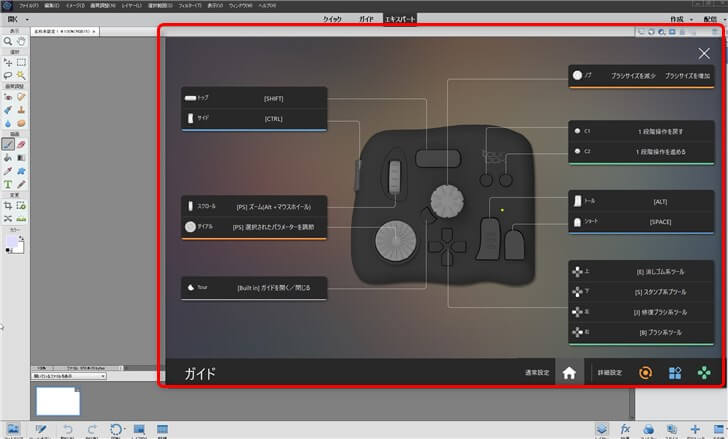
また十字キーに割り振った設定に関しては最前面にいつでも表示させておくことができます。
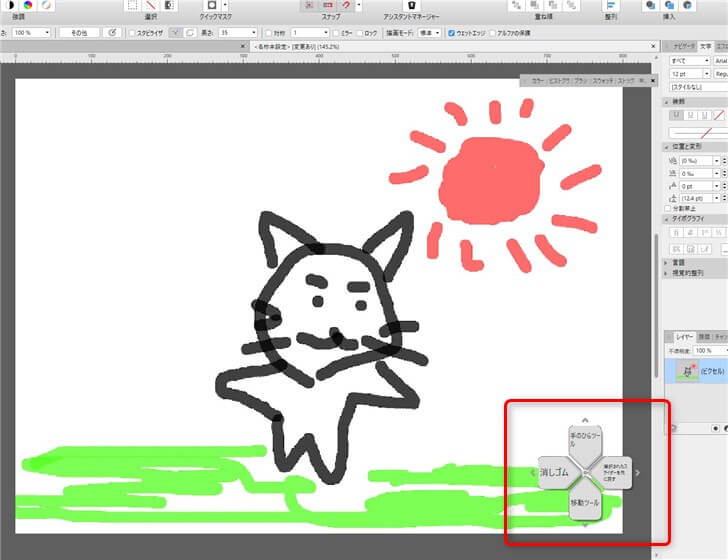
大きさや透明度も任意に変更可能なのが嬉しい。
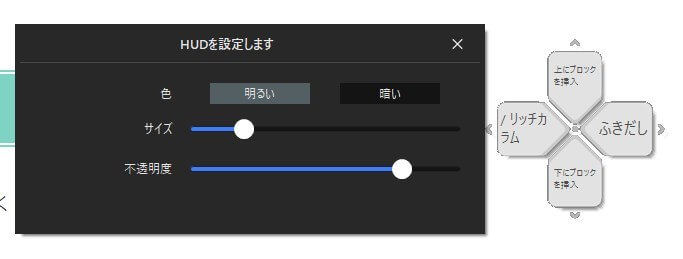
これらの機能のおかげで設定を覚える負担が大きく減っています。ボタンを覚えるまではかなり重宝する機能ですね。
マクロ機能もあるよ
TourBox Eliteは単純なショートカットキーの設定だけでなく「マクロ機能」も搭載しております。
マクロ機能を使えば何段階も必要な複雑なステップがボタン一発で可能になります。
しかも設定も簡単で複雑なプログラミングの知識など不要。直感的にマクロが作れます。
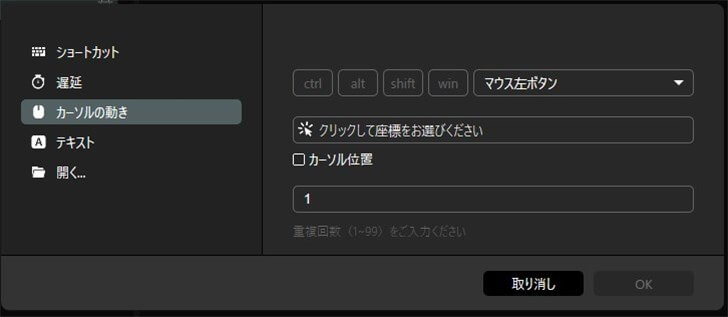
- ショートカット
- 遅延(最大10秒まで)
- マウスの座標入力
- テキスト入力
- ファイル、フォルダ、ウェブサイトを開く
ショートカットだけでなく、遅延入力やテキスト入力、マウスの座標入力などにも対応しています。
キーボードショートカットに対応していないような項目であっても、マウスの座標入力などと組み合わせれば、設定が可能になっています。正直めっちゃ便利!
 ちゃまお
ちゃまおステップ数の多い面倒な作業はマクロ登録しちゃえばかなり楽になりますよ!
ツアーメニュー機能でさらに多彩なカスタマイズも可能
ツアーメニューという機能もあります。これは簡単に言えば「マウスで右クリックを押したときに出てくるメニューみたいなやつを自由に作れる機能」です。
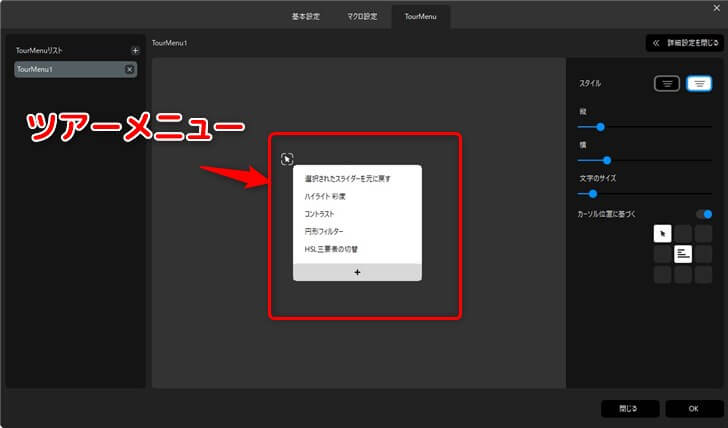
TourBox Eliteの任意のボタンをおすと、自分で設定したメニューがポップアップして出てきます。後はそのままノブを回して、トールボタンで決定。

よく使う機能や定型文なんかを登録しておけば、一瞬でアクセスできるので便利です。またこちらはメニューがポップアップしてテキストで表示するので視覚的に分かりやすいというメリットもあります。
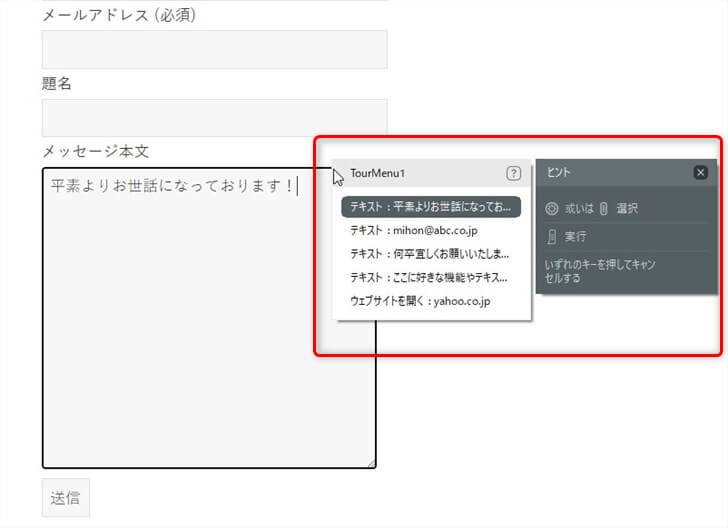
 ちゃまお
ちゃまおツアーメニューももちろんソフトごとに切り替えられますし、マクロも登録可能です。
ハプティックフィードバックに対応したダイヤルが使いやすい!
TourBox Eliteの目玉機能といえば「ハプティックフィードバックに対応した3つのダイヤル」でしょう。

ボタン操作をしたときに、振動、動きなどで指に感触を伝えてくれる機能です。
TouBox Eliteではダイヤルを回すと「カカカ」という音とともに軽い振動が伝わるようになっています。

感覚としては「歯車」を回しているイメージに近いですね。このフィードバックのおかげで1メモリ単位でのパラメータ調節がしやすくなっています。
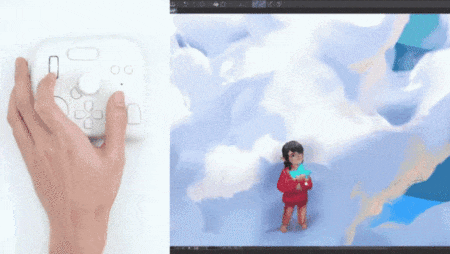
ちなみに回転の変化量や振動段階は各3段階に設定可能。もちろん音や振動が出ない設定もできます。
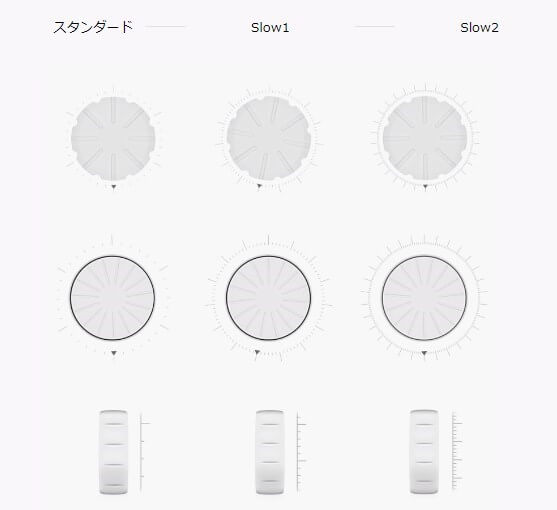
回し心地もかなりよく、感覚的に調節できるので個人的にも大変気に入っています。
TourBox Elite 私の使用例 ブログ執筆編
続いて私の使用例を紹介したいと思います。
冒頭でも書きましたが、私は主に以下の作業を行うときに活用しています。
DaVinci Resolve(動画編集)
Affinity Photo(画像編集)
WordPressでBlog執筆
youtube閲覧
TourBoxを活用した動画・画像編集方法に関しては他のサイトでも多く公開されているので、ここではあまり例がないであろうブログ執筆にスポットをあてて、私の活用方法を紹介したいと思います。
WordPressでよく使うツールをTourBoxにじゃんじゃん登録!
当ブログは「Wordpress」で運営されており、テーマは「Swell」を使っております。
WordPressには様々なキーボードショートカットが用意されているので、執筆時に頻繁に使う機能は随時TourBoxに登録するようにしています。
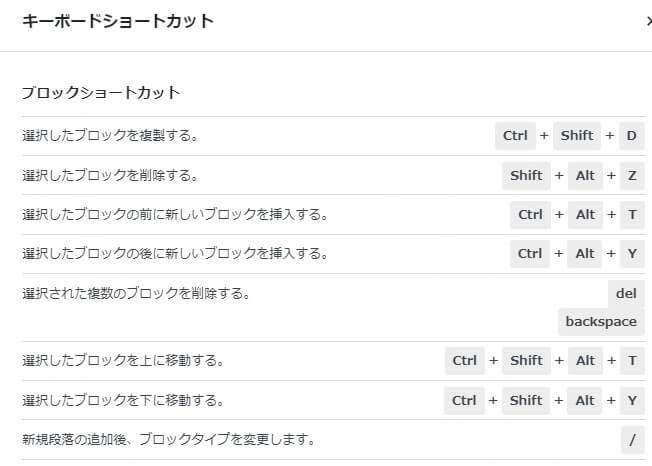
特に「ブロックの削除」や「選択したブロックの前後に新しいブロックを挿入」は頻繁に使うので、TourBoxに登録してボタン一発で処理が可能にしています。
「ふきだし」を呼び出したいときの設定例
続いて「ふきだし」のボタン一発での設定方法を紹介したいと思います。
 ちゃまお
ちゃまおこれがふきだし!
Swellの場合は、通常だったらブロック挿入ツールから「ふきだし」を選ぶか、キーボードで【 /ふきだし(スラッシュふきだし)】と入力する必要があります。
それをTourBoxでは任意のボタン一発で呼び出すように設定が可能です。私は十字キーの左ボタンに設定しました。

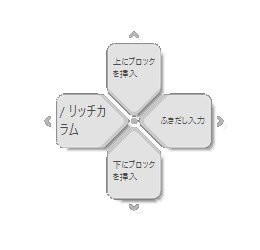
TourBoxでは下記のようにマクロ設定しています。

【マクロの説明】
- テキスト入力機能で「/ふきだし」と入力
- エンターキーを入力
- マウス座標入力で吹き出しのフォーマットをクリック
 ちゃまお
ちゃまおこの吹き出しがボタン一発!
ショートカットに対応してない機能も対応可能!
TourBox Eliteはショートカットに対応していないケースでも工夫次第で問題なく利用できます。
例えば「太字」。
私は記事内でよく「太字」を利用します。Wordpressの場合、「CTRL + B」で「Strongタグ(強調表示)」が打てるのですが、Strongタグの多用はSEOに悪影響を及ぼす可能性があるので、正直あまり使いたくありません。
Swellの場合は設定の「エディター設定」のカスタム書式から「任意のCSSを指定」できるので私はそこで「font-weight:700(太字)」を設定して記事中で利用しています。
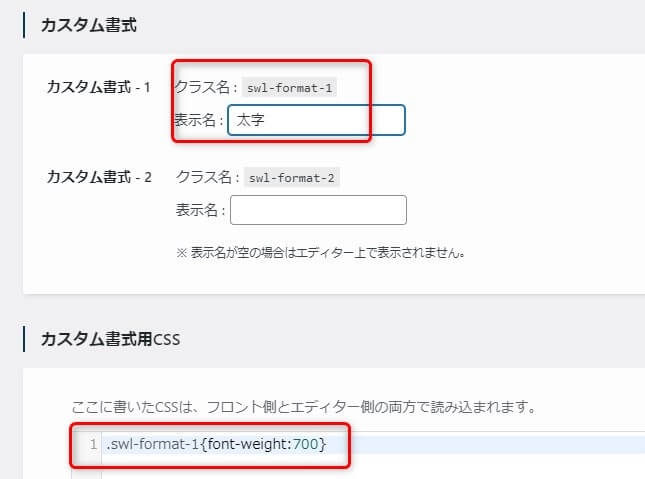
ただ残念ながらSwellのカスタム書式はショートカット入力には対応していません。なので、太字にしたければ「テキストを選択後、ツールバーのSwellアイコンからカスタム書式を選択しなければいけません。結構なステップ数があるのでそこそこ面倒な作業です。
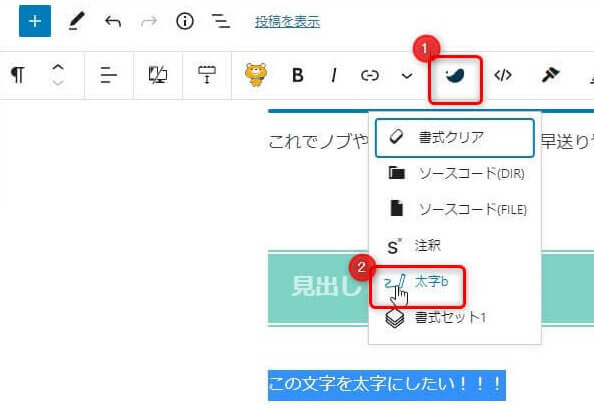
そんなときこそTourBox Eliteです!マクロを使って下の赤枠のボタンを押すだけで選択範囲が太字になるように設定してみました。

マクロでは以下のように設定しています。
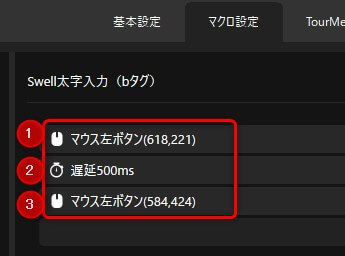
【マクロの設定】
- マウス座標入力でツールバーの「Swellアイコン」をクリック
- メニューが開くまで待つため0.5秒の遅延を設定
- マウスの座標入力で「Swellのカスタム書式」をクリック
これでボタンを押すだけでほぼ一瞬で太字にできるようになりました。
上記は一例ですが、こんな感じでブログ編集中によく使う機能をいくつもTourBoxに登録しています。
全部解説するときりがないのでこの辺でやめておきますが、TourBoxのお陰でブログの執筆効率がとんでもなく爆上がりしております。
番外編。Youtubeを快適に見れるように設定してみた!
いってもTourBoxはクリエイター向けデバイスなので、動画編集やイラスト作成にこそ絶大な効果を発揮してくれます。ただそういった具体例はネットにたくさん落ちているので、もう少し俗物的な使い方も紹介したいと思います。
それはずばり「動画の閲覧」です。
TourBoxで動画の各種編集作業が楽になるのはもちろんですが、YoutubeやNetflixなどの動画閲覧も大変快適になります( ̄ー ̄)
例えば以下のように設定します。

| ボタン | 機能 | ショートカット |
|---|---|---|
| 5秒巻き戻し、早送り | ← → | |
| 再生・一時停止 | Space | |
| 音量調整 | [システム]音量調整 | |
| ミュート | m | |
| 動画の再生速度を上げる・下げる (youtubeのみ対応) | shift + < shift + > |
スロー・倍速再生のショートカットはyoutubeのみ対応ですが、それ以外は大抵の動画サイトで共通なので、ノブやスクロールを回すだけで早送りや音量調整が可能になっています。めっちゃ快適!

Tourboxでは同じソフト上でも「プリセットをボタン一つで切り替えられる」ので、例えば「ブログ執筆用の設定」と「youtube閲覧用の設定」みたいに分けることも簡単に可能です。
 ちゃまお
ちゃまおありとあらゆるショートカットを登録できるのでゲームとかにも使えそう!
デメリットはある?
使っていて大きなデメリットは特に感じませんでした。
あえて欠点を言うなら「使いこなすまで慣れが必要」な点でしょう。
ソフトごとに設定を変えられるので、慣れないうちはどのボタンに何を設定したのか結構とまどいます。
もちろん都度設定の確認はできるので大きな問題はないのですが、無意識で扱えるようになるまではそれなりに時間はかかると思います。
私のように毎日ブログやら動画編集やらをしているならすぐに慣れると思いますよ。
TourBox Elite まとめ
というわけでTourBox Eliteの紹介でした。
今や編集作業のときは必ずTourBox Eliteを使っています。作業しながら「この機能よく使うな」と思ったら、随時ショートカットを登録することで、今や世界で一つしかない私好みのショートカットコントローラーになりつつあります。
単純に編集作業の効率がアップすることで時間の節約にもなりますし、もっと早く出会いたかった。ほんとパソコンでの編集作業が多い方にはたまらないデバイスだと思いますよ。

同時押しやマクロなども含めるとカスタマイズできる部分が多すぎるので、いきなり全部設定しようとするのではなく、最初は数個の機能に絞って、徐々に使うボタンを増やしていく方法がオススメですね。
- 動画や画像編集をする方
- イラストを書く方
- 事務作業が多い方
- ブログ運営している方
- 編集作業の効率化が大好きな方
 ちゃまお
ちゃまおそれなりの価格がするものですが、少しでも編集作業の効率をあげたい方は、購入しても絶対に損はないはず!
個人的にも超オススメのデバイスです。